Što je Miracast i kako radi?

U svakodnevnom životu dosta često nailazimo na multimedijske uređaje koji imaju podršku za funkciju Miracast. Pokušajmo razumjeti što je ova tehnologija, koje mogućnosti pruža kupcu multimedijskih uređaja i kako funkcionira.
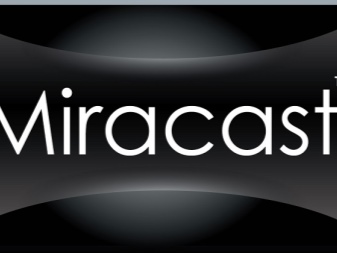

Što je?
Ako govorimo o tome što je tehnologija pod nazivom Miracast, onda se može primijetiti da je dizajnirana za bežični prijenos video slika. Njegova uporaba daje televizoru ili monitoru mogućnost primanja slike s zaslona pametnog telefona ili tableta. Temeljit će se na Wi-Fi Direct sustavu, koji je usvojila Wi-Fi Alliance. Miracast se ne može koristiti putem usmjerivača zbog činjenice da veza ide izravno između 2 uređaja.
Ova prednost je glavna prednost u usporedbi s analozima. Na primjer, isti AirPlay, koji se ne može koristiti bez Wi-Fi usmjerivača. Miracast vam omogućuje prijenos medijskih datoteka u H. 264 formatu, čija će prednost biti mogućnost ne samo prikazivanja video datoteka na povezanom uređaju, već i kloniranja slika na drugi gadget.
Osim toga, možete organizirati obrnuto emitiranje slike. Na primjer, s TV-a na računalo, laptop ili telefon.


Zanimljivo je da razlučivost videa može biti i do Full HD. A za prijenos zvuka obično se koristi jedan od 3 formata:
- 2-kanalni LPCM;
- 5.1-kanalni Dolby AC3;
- AAC.
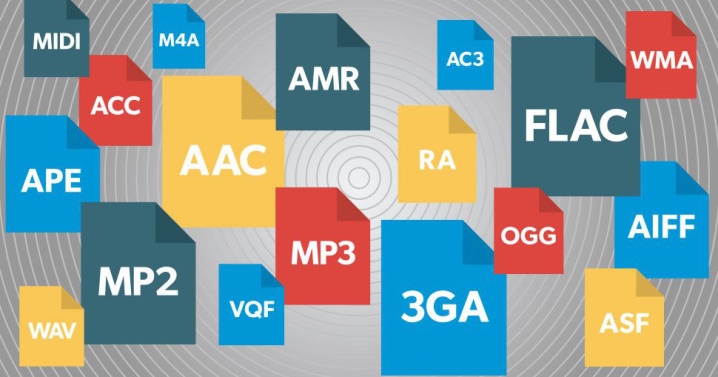
Po čemu se razlikuje od ostalih tehnologija?
Postoje i druge slične tehnologije: Chromecast, DLNA, AirPlay, WiDi, LAN i druge. Pokušajmo razumjeti koja je razlika između njih i kako odabrati najbolje rješenje. DLNA je namijenjena za emitiranje foto, video i audio materijala unutar lokalne mreže koja se formira preko LAN-a. Posebnost ove tehnologije bit će da nema mogućnosti pokretanja zrcaljenja zaslona. Može se prikazati samo određena datoteka.


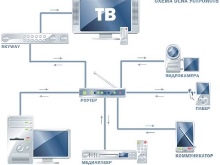
Tehnologija nazvana AirPlay koristi se za bežični prijenos multimedijskih signala. Ali ovu tehnologiju podržavaju samo uređaji koje je proizveo Apple. Odnosno, ovo je upravo vlasnička tehnologija. Da biste ovdje primili sliku i zvuk i poslali ih na TV, potreban vam je poseban prijemnik - Apple TV set-top box.
Istina, nedavno su se pojavile informacije da će uređaji drugih marki također podržavati ovaj standard, ali još nema specifičnosti.


Neće biti suvišno dati popis nekih od prednosti Miracasta u odnosu na slična rješenja:
- Miracast omogućuje primanje stabilne slike bez kašnjenja i nesinkroniziranja;
- nema potrebe za Wi-Fi usmjerivačem, što vam omogućuje da proširite opseg ove tehnologije;
- temelji se na korištenju Wi-Fi-ja, što omogućuje da se ne poveća potrošnja baterije uređaja;
- postoji podrška za 3D i DRM sadržaj;
- slika koja se prenosi zaštićena je od nepoznatih osoba pomoću WPA2 tehnologije;
- Miracast je standard koji je usvojila Wi-Fi Alliance;
- prijenos podataka provodi se bežičnom mrežom koja ima standard IEEE 802.11n;
- pruža jednostavno otkrivanje i povezivanje gadgeta koji odašilju i primaju slike.

Kako se povezati?
Pokušajmo shvatiti kako spojiti Miracast u raznim slučajevima. No prije nego što pogledamo konkretne korake, treba napomenuti da oprema s Miracastom mora ispunjavati određene zahtjeve.
- Ako se tehnologija treba aktivirati na prijenosnom računalu ili koristiti vezu s računalom, tada OS Windows mora biti instaliran najmanje verzije 8.1. Istina, može se aktivirati u sustavu Windows 7 ako koristite Wi-Fi Direct. Ako je na uređaju instaliran OS Linux, tada je moguće implementirati korištenje tehnologije pomoću programa MiracleCast.
- Pametni telefoni i tableti moraju imati Android OS verzije 4.2 i novije, BlackBerry OS ili Windows Phone 8.1. IOS gadgeti mogu koristiti samo AirPlay.
- Ako govorimo o televizorima, onda bi trebali biti s LCD zaslonom i opremljeni HDMI priključkom. Ovdje ćete morati spojiti poseban adapter koji će vam pomoći u prijenosu slike.
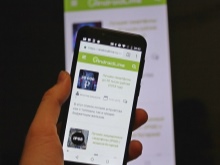


Televizor će vrlo vjerojatno podržavati dotičnu tehnologiju ako je prisutan Smart TV. Na primjer, na Samsung Smart TV-ima svi modeli podržavaju Miracast, jer je odgovarajući modul ugrađen u njih od samog početka.
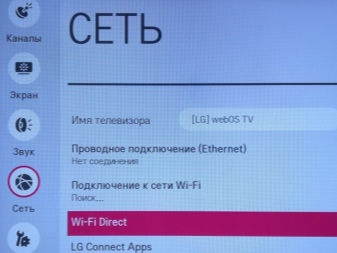

OS Android
Da biste saznali podržava li tehnologiju gadget na Android OS-u, samo otvorite postavke i tamo potražite stavku "Bežični monitor". Ako je ova stavka prisutna, uređaj podržava tehnologiju. Ako trebate uspostaviti Miracast vezu na svom pametnom telefonu, trebate se spojiti na istu Wi-Fi mrežu s kojom ćete uspostaviti komunikaciju koristeći Miracast. Zatim morate aktivirati stavku "Bežični zaslon".


Kada se pojavi popis gadgeta dostupnih za povezivanje, morat ćete odabrati onaj koji vam je potreban. Tada će započeti proces sinkronizacije. Trebali biste pričekati da se završi.
Treba dodati da se nazivi stavki mogu neznatno razlikovati na uređajima različitih marki. Na primjer, Xiaomi, Samsung ili Sony.


iOS OS
Kao što je navedeno, niti jedan iOS mobilni uređaj nema podršku za Miracast. Ovdje ćete morati koristiti AirPlay. Da biste ovdje uspostavili vezu s naknadnom sinkronizacijom, morat ćete učiniti sljedeće.
- Povežite uređaj s Wi-Fi mrežom na koju je oprema spojena kako biste uspostavili vezu.
- Prijavite se u odjeljak pod nazivom AirPlay.
- Sada morate odabrati zaslon za prijenos podataka.
- Pokrećemo funkciju pod nazivom "Video replay". Algoritam rukovanja sada bi trebao započeti. Morate pričekati njegov kraj, nakon čega će se veza završiti.


Za TV
Da biste povezali Miracast na TV, trebate:
- aktivirati funkciju koja omogućuje funkcioniranje ove tehnologije;
- odaberite željeni uređaj;
- pričekajte da se sinkronizacija završi.
Na kartici "Parametri" morate pronaći stavku "Uređaji", a unutar nje - "Povezani uređaji". Tamo ćete vidjeti opciju pod nazivom "Dodaj uređaj". Na popisu koji se pojavi trebate odabrati gadget s kojim želite uspostaviti vezu. Ovdje treba dodati da se na modelima televizora različitih marki nazivi stavki i jelovnika mogu neznatno razlikovati. Na primjer, na LG televizorima sve što vam treba treba tražiti u stavci pod nazivom "Mreža". Na Samsung televizorima, funkcija se aktivira pritiskom na tipku Source koja se nalazi na daljinskom upravljaču. U prozoru koji se pojavi morat ćete odabrati stavku Screen Mirroring.


Windows 10
Miracast veza na uređajima sa sustavom Windows 10 provodi se prema sljedećem algoritmu:
- morate se spojiti na Wi-Fi, a oba uređaja moraju biti povezana na istu mrežu;
- unesite parametre sustava;
- pronađite stavku "Povezani uređaji" i unesite je;
- pritisnite gumb za dodavanje novog uređaja;
- odaberite zaslon ili prijemnik s popisa koji će pasti na zaslon;
- pričekajte da se sinkronizacija završi.
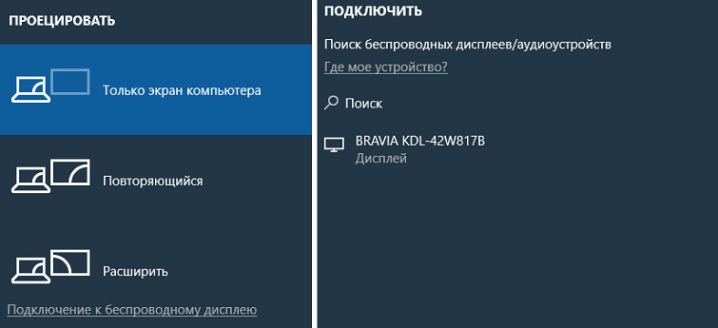
Nakon završetka, slika se obično pojavljuje automatski. Ali ponekad ga treba prikazati i ručno. To se može učiniti pomoću prečaca Win + P, nakon čega u novom prozoru pritisnite tipku za povezivanje s bežičnim zaslonom i odaberite zaslon na kojem će se projekcija izvesti.
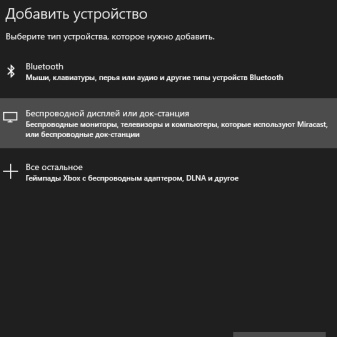

Kako postaviti?
Sada pokušajmo shvatiti kako je Miracast konfiguriran. Dodajmo da je ovaj proces iznimno jednostavan i sastoji se u povezivanju podržanih uređaja. Televizor mora omogućiti značajku koja se na različitim modelima može zvati Miracast, WiDi ili Display Mirroring. Ako ova postavka uopće nije, onda je, najvjerojatnije, aktivna prema zadanim postavkama.
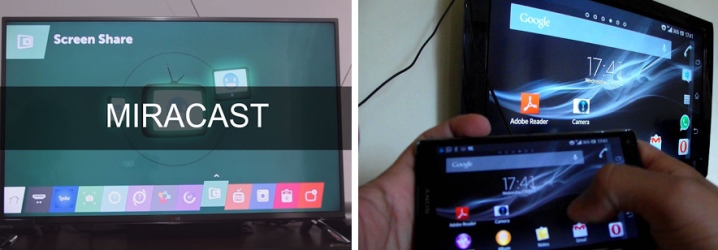
Ako trebate konfigurirati Miracast na Windows 8.1 ili 10, to se može učiniti kombinacijom gumba Win + P. Nakon što ih kliknete, morat ćete odabrati stavku pod nazivom "Poveži se na bežični zaslon". Osim toga, možete koristiti karticu "Uređaji" u postavkama za dodavanje nove bežične opreme. Računalo će tražiti, a zatim se možete povezati s uređajem.
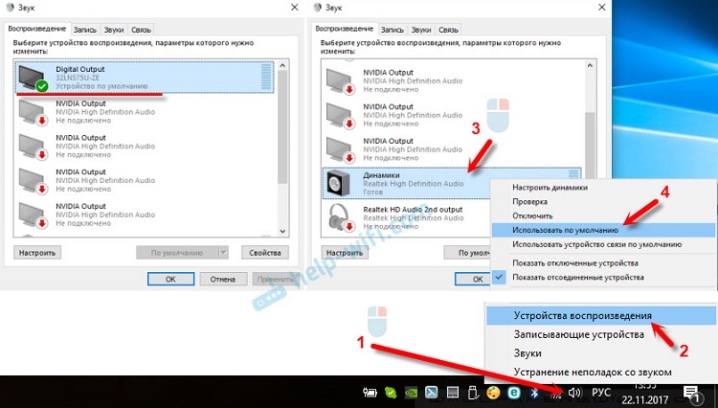
Ako govorimo o postavljanju računala ili prijenosnog računala sa sustavom Windows 7, onda ovdje morate preuzeti i instalirati program WiDi od Intela da biste konfigurirali Miracast. Nakon toga morate slijediti upute koje će se pojaviti u njegovom prozoru. Obično samo trebate odabrati zaslon i pritisnuti odgovarajuću tipku za povezivanje s njim. Ali ova metoda je prikladna za one modele računala i prijenosnih računala koji zadovoljavaju određene zahtjeve sustava.
Postavljanje Miracast tehnologije na pametnom telefonu je jednostavno. U postavkama morate pronaći stavku pod nazivom "Veze" i odabrati opciju "Mirror Screen". Može imati i drugačiji naziv. Nakon što ga pokrenete, ostaje samo odabrati naziv televizora.
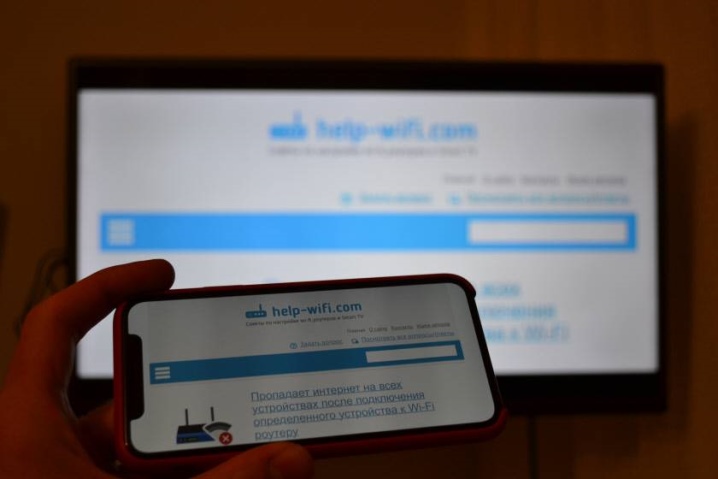
Kako koristiti?
Kao što vidite gore, povezivanje i konfiguriranje dotične tehnologije nije najteži proces. Ali mi ćemo dati malu uputu za uporabu, koja će vam omogućiti da shvatite kako trebate koristiti ovu tehnologiju. Kao primjer, pokazat ćemo kako spojiti TV na pametni telefon s operativnim sustavom Android. Morat ćete unijeti postavke TV-a, pronaći stavku Miracast i staviti je u aktivni način rada. Sada biste trebali unijeti postavke pametnog telefona i pronaći stavku "Bežični zaslon" ili "Bežični monitor". Obično se ova stavka nalazi u odjeljcima kao što su "Zaslon", "Bežična mreža" ili Wi-Fi. Ali ovdje će sve ovisiti o konkretnom modelu pametnog telefona.
Po želji možete koristiti pretragu uređaja. Kada se otvori odgovarajući odjeljak postavki, morat ćete ući u izbornik i aktivirati funkciju Miracast. Sada će pametni telefon početi tražiti gadgete, gdje tehnički može emitirati sliku. Kada se pronađe odgovarajući uređaj, morate aktivirati prijenos. Nakon toga će se izvršiti sinkronizacija.
Obično ovaj proces traje nekoliko sekundi, nakon čega možete vidjeti sliku sa svog pametnog telefona na TV ekranu.
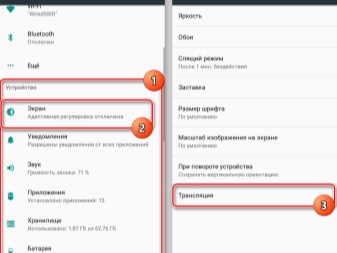

Mogući problemi
Treba reći da se Miracast pojavio relativno nedavno, a ova tehnologija se stalno poboljšava. Međutim, ponekad korisnici imaju određenih problema i poteškoća u korištenju. Razmotrimo neke od poteškoća i opišimo kako ih možete riješiti.
- Miracast se neće pokrenuti. Ovdje trebate provjeriti je li veza aktivirana na prijemnom uređaju. Unatoč banalnosti ovog rješenja, ono vrlo često rješava problem.
- Miracast se ne povezuje. Ovdje morate ponovno pokrenuti računalo i isključiti TV na nekoliko minuta. Ponekad se dogodi da se veza ne uspostavi iz prvog pokušaja. Također možete pokušati postaviti uređaje bliže jedan drugom. Druga mogućnost je ažuriranje upravljačkih programa za grafičku karticu i Wi-Fi. U nekim slučajevima može pomoći onemogućavanje jedne od video kartica putem upravitelja uređaja. Posljednji savjet bit će relevantan samo za prijenosna računala. Usput, drugi razlog može biti taj što uređaj jednostavno ne podržava ovu tehnologiju. Zatim morate kupiti poseban adapter s HDMI konektorom ili koristiti kabel.
- Miracast "usporava". Ako se slika prenosi s nekim kašnjenjem, ili, pretpostavimo, nema zvuka ili je isprekidana, onda najvjerojatnije postoje kvarovi u radio modulima ili neka vrsta radio smetnji. Ovdje možete ponovno instalirati upravljačke programe ili smanjiti udaljenost između opreme.
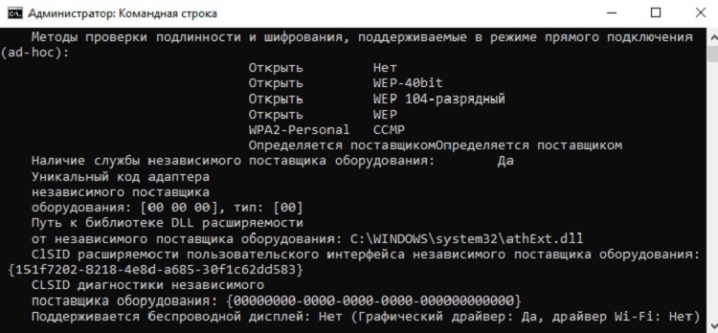













Komentar je uspješno poslan.